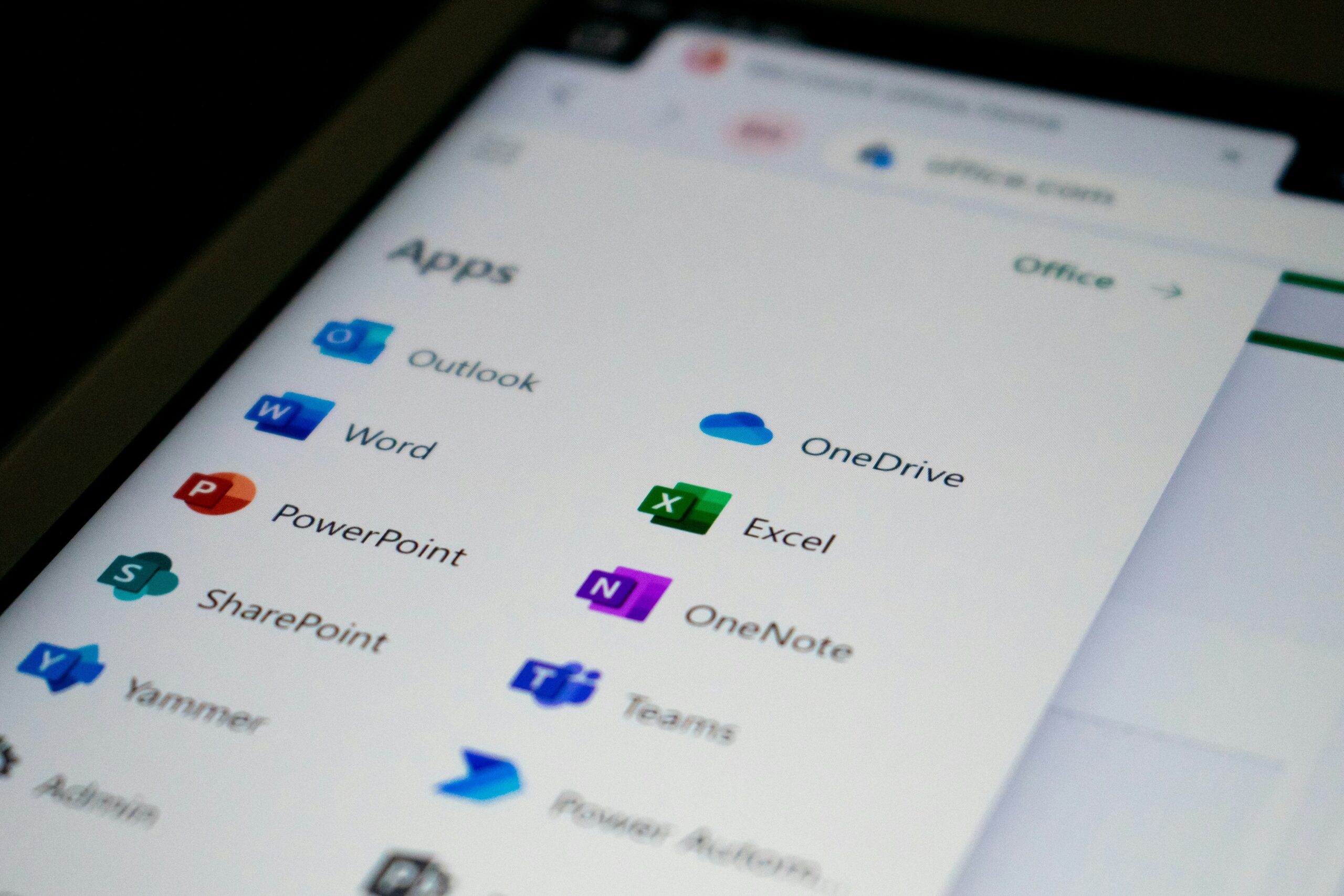Nella prima parte dell’articolo abbiamo parlato delle funzionalità di condivisione e come vengano semplificate da OneDrive. In questo articolo ci soffermiamo invece su OneDrive Versioning. Avendo condiviso il documento potrebbe capitare che alcune modifiche fatte dalle altre persone (o da noi stessi 😉) non vadano bene e ci sia il bisogno di effettuare un rollback del documento a una versione precedente.
Ad esempio, nel documento che ho condiviso con Pacho, vedo a distanza di ore che è comparsa una tabella che contiene dei dati non corretti.
Cliccando su File – Info – Version History
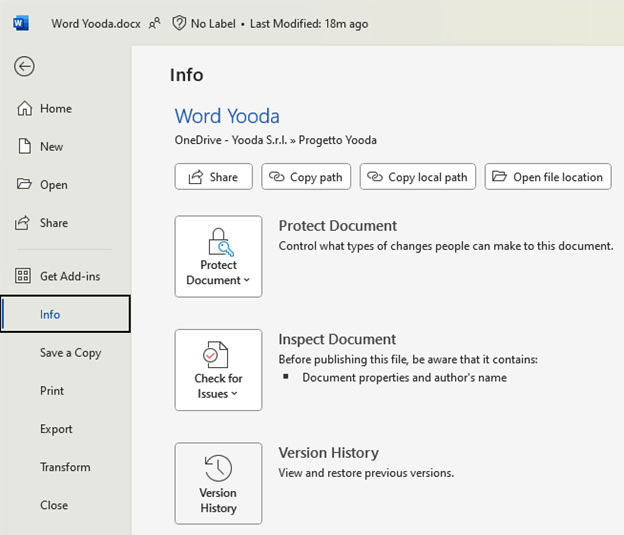
Comparirà nella parte destra del file la cronistoria del documento con indicate per ogni modifica la data, l’orario e da chi era stata apportata.
Nel nostro caso l’ultima persona a modificare il file è stato Pacho che ha aggiunto la parte evidenziata in azzurro

Se nella colonna di destra clicchiamo sulle varie versioni potremo vedere in che modo il file è stato modificato nel tempo e posizionandoci in una data\orario nel passato, potremo effettuare il ripristino del documento a quel preciso momento.
Per farlo ci basterà cliccare su “Restore” nel banner giallo
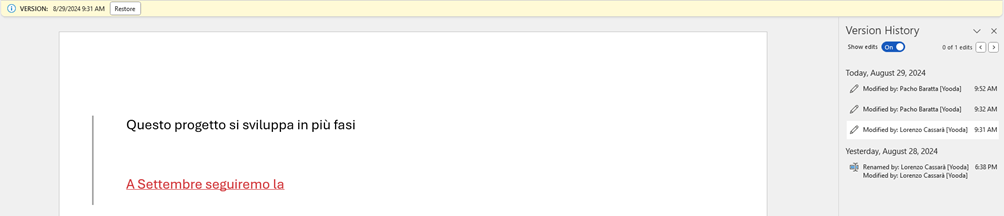
L’attività di restore sarà registrata nella history del documento per essere eventualmente ripristinata a sua volta qual ora Pacho ne recriminasse il fatto che la tabella era davvero necessaria 😊.
Rimanendo sempre nell’ambito della condivisione, ti farò vedere ora come andare a gestirla una volta che è stata creata.
Si perché magari con Pacho devo collaborare attivamente sul documento, ma magari posso dare l’accesso a un consulente esterno di visionare in sola lettura l’avanzamento dei lavori sui file. Per poter aggiungere altre persone alla condivisione, potrai usare sempre lo stesso metodo descritto all’inizio del post: tasto destro sul file\cartella – Condividi. Nella schermata di condivisione, cliccare per prima cosa sempre sull’ingranaggio, impostare la condivisione in questo caso in sola lettura e cliccare su “applica”
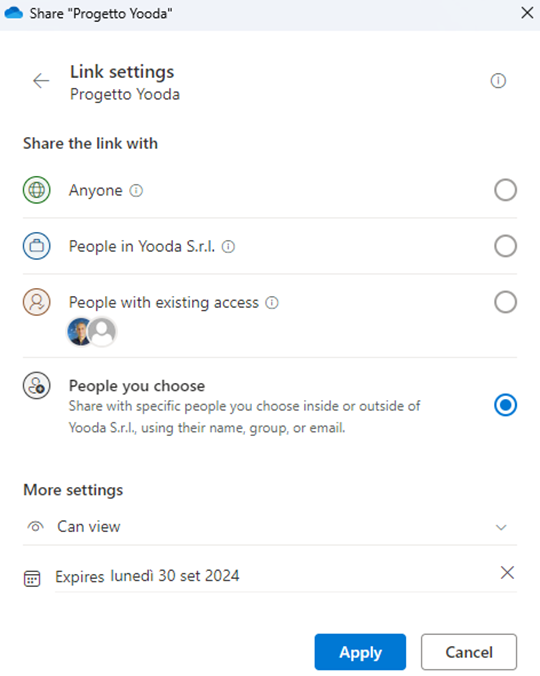
Nella schermata andare ad inserire l’indirizzo mail del collaboratore esterno (nel nostro caso theboss (che sarebbe Bruce Springsteen 😉) e il testo del messaggio che gli vogliamo spedire
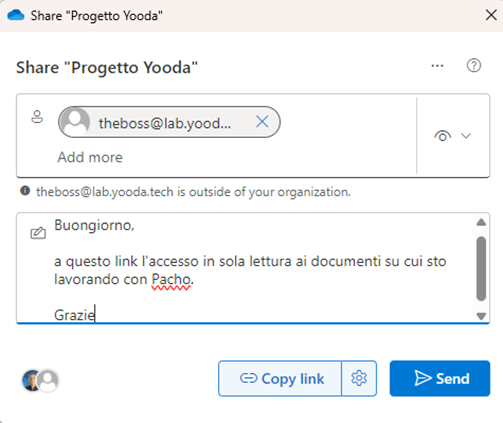
In questo modo noi avremo condiviso la stessa cartella con due persone che avranno accesso in modalità differenti:
Pacho potrà aprire, modificare e scaricare sul proprio pc i documenti che gli abbiamo condiviso
TheBoss potrà aprire e scaricare sul proprio pc i documenti ma non li potrà modificare nella condivisione.
Cosa importante: nessuno dei due potrà cancellare i documenti. I documenti li potrà cancellare solo il proprietario dei file.
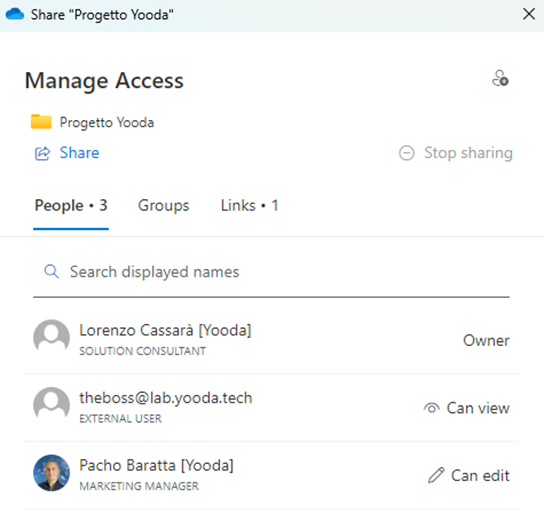
Un’altra cosa che potrebbe piacerti, è la possibilità di inserire dei commenti all’interno del file selezionando la zona interessata e cliccando nella sezione “revisione” – “Nuovo commento”
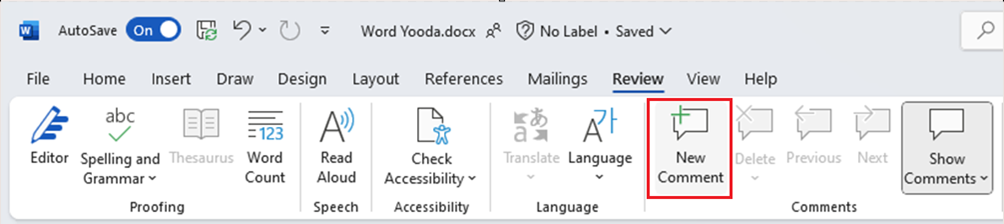
Si aprirà un fumetto che ti permetterà di inserire una nota e volendo anche di taggare il tuo collega per fargli arrivare una mail che lo informerà che è stato nominato in un file. In questo modo per lui sarà facile capire chi gli sta scrivendo e in quale parte del documento è necessario il suo intervento.

Se verrà inserito il flag in “Assegna a:” nel ToDo della persona indicata comparirà tra le attività da fare il commento inserito nel file:

Questo è quello che vedrà il collega a cui è stata condivisa l’attività
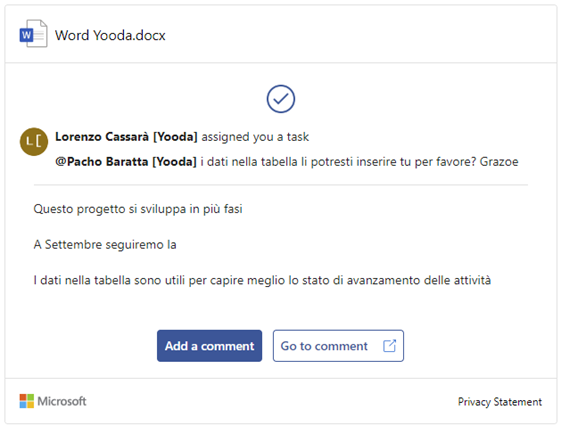
Una volta finita la collaborazione, sarà possibile andare a rimuovere la condivisione cliccando su “Gestisci accesso”
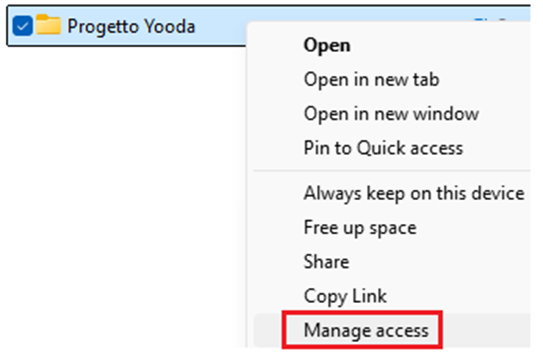
Si aprirà una schermata che ti farà vedere il riepilogo delle persone con cui è stata condivisa la cartella\il file e in quale modalità (modifica o sola lettura)
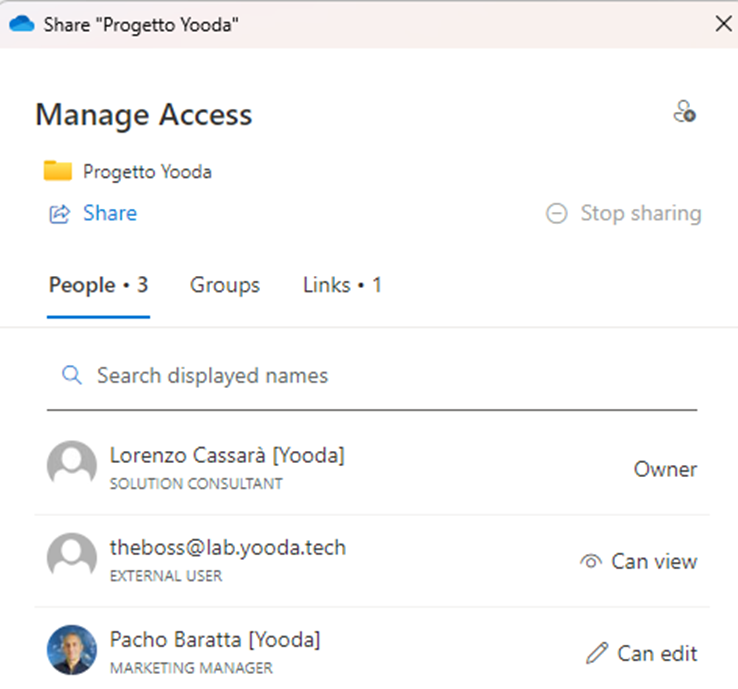
Se si vuole interrompere la condivisione con tutte le persone basterà cliccare su “Stop condivisione”.
Se invece si volesse rimuovere l’accesso solo ad un utente, basterà cliccare sopra il suo nome, ed espandere l’area relativa al link.
Cliccando sulla X di fianco all’utente, verrà chiesta la conferma di rimozione
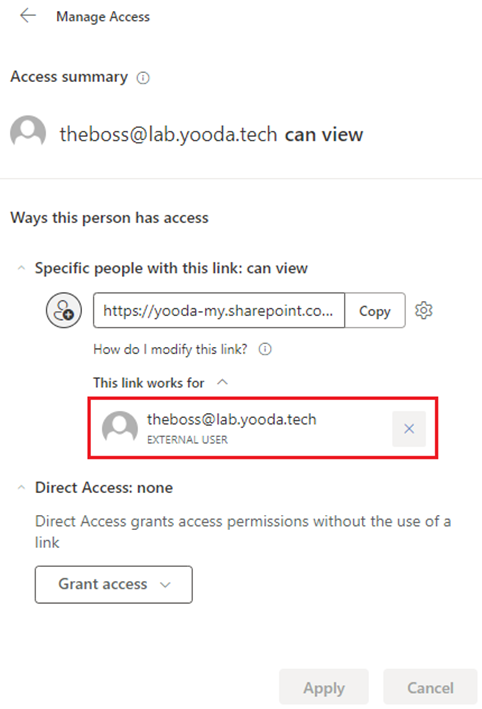
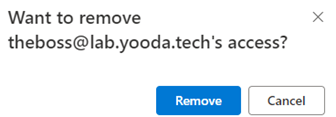
e una volta cliccato su “Remove” e su “Apply” in fondo, avremo rimosso solo la condivisione con l’utente theboss. Quella con il collega Pacho rimarrà invariata:
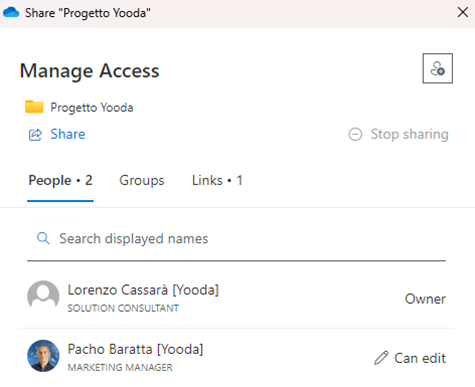
Se non hai mai usato queste funzionalità ti consigliamo di farlo 😉
Conclusioni
Anche questa seconda parte relativa a OneDrive versioning si è conclusa; speriamo l’abbiate trovata utile ed interessante. Noi abbiamo già in testa una possibile terza parte, stay tuned!
Contattaci per una consulenza gratuita
Ti abbiamo parlato di OneDrive versioning perché pensiamo che possa essere una soluzione interessante per aiutare il tuo business a essere più efficiente e produttivo, quindi, se vuoi, contattaci oggi stesso. Ti offriamo una consulenza gratuita di 30 minuti, in cui potrai esporre le tue esigenze e i tuoi obiettivi. Basta compilare questa form per essere contattato: https://forms.office.com/e/7r53YsD3U6