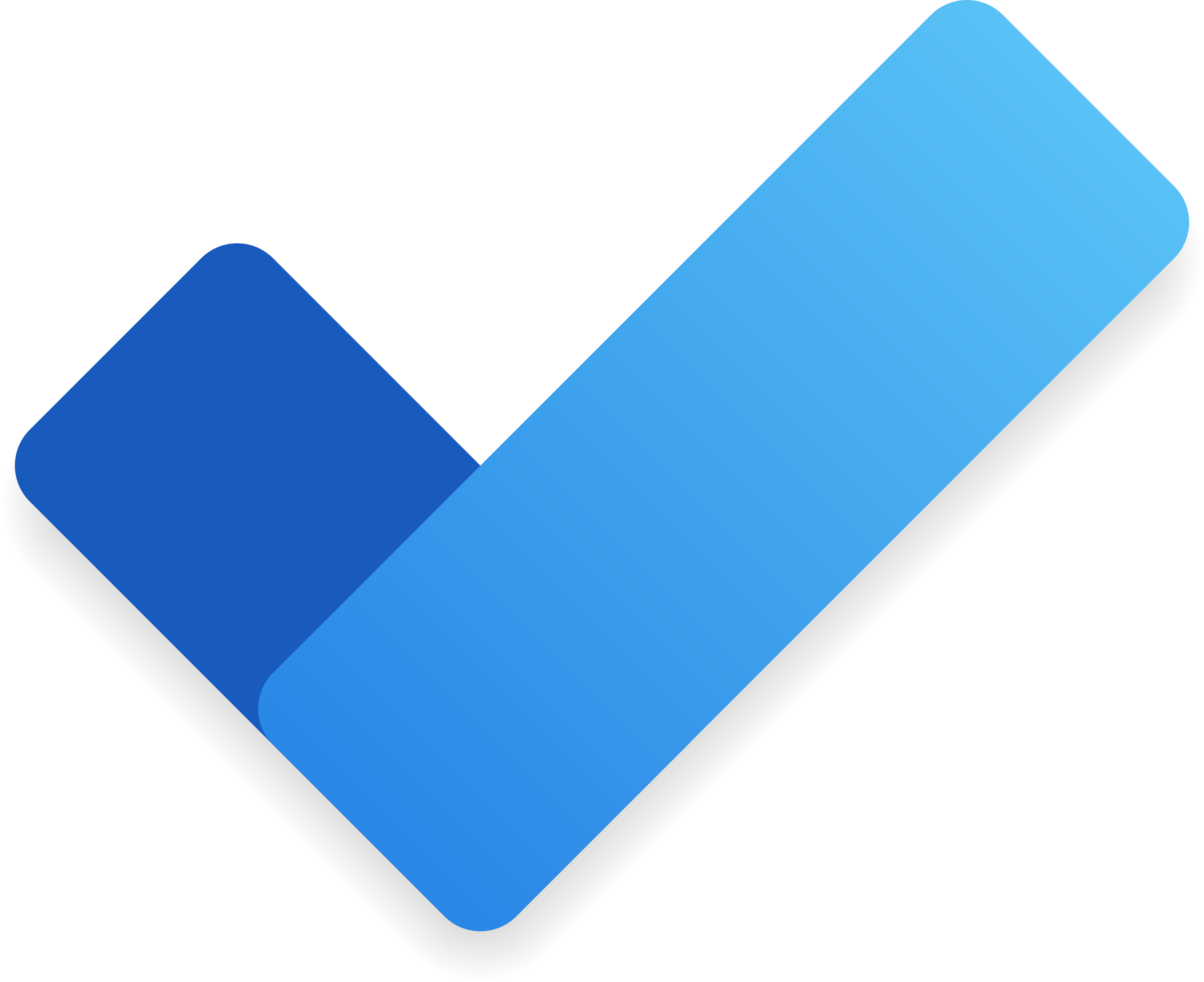“Cos’è che dovevo fare che mi son scordato ??!!! ce l’avevo in mente un attimo fa!! What ToDo?😐
“Scusami non mi segnato quella cosa che mi avevi chiesto e mi sono scordato di farla..”
“..avevo appuntato quella cosa da fare ma ..non trovo più il PostIt…”
“Mi ero scritto una cosa da fare sul quadernino che ho sulla scrivania ma l’ho lasciato li, oggi sono in smart e non posso leggerlo…”
Eh Eh eh..a chi non è mai capitato? 😊
Eppure Microsoft, per tenere a mente e organizzare i nostri impegni ci ha da sempre fornito all’interno di Outlook lo strumento “Attività\Tasks”. Non lo sapevi? Non l’hai mai usato? No problem, si è sempre in tempo per iniziare! prova ad aprire Outlook e a cercarlo, lo dovresti trovare nella colonna di sinistra con questa icona

Mmm però non lo trovi e vedi questa icona?

cliccaci sopra! sei nel posto giusto😊 ebbene sì, perché Microsoft ha svecchiato la feature “Attività\Tasks”, ne ha cambiato nome in ToDo, rivista la veste grafica e di conseguenza anche l’icona e l’ha trasformata a tutti gli effetti in un App, che è sì, integrata in Outlook, ma può anche essere installata separatamente sul pc e sul tuo smartphone.
ToDo infatti fa parte della suite Office 365 quindi tutto quello che ci scriverai all’interno sarà costantemente aggiornato con il cloud Microsoft e sarà consultabile in qualsiasi momento e aggiungo: Sarà proprio lui ad avvisarti tramite una notifica il giorno e all’orario che gli avrai impostato tu 😊perché a questo serve: a non farti scordare le cose che devi fare.
L’esperienza
Vediamo un po’ come può essere utilizzato questo strumento semplice ma che può rivelarsi molto utile:
Cliccando sull’icona dell’app direttamente dal tuo Outlook si aprirà la main dashboard di ToDo:
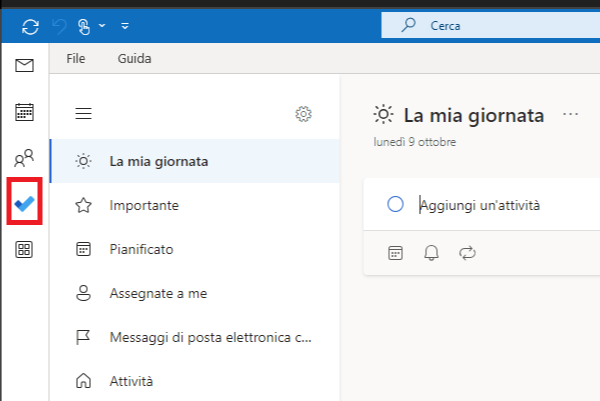
Nella colonna di sinistra troveremo cliccando su:
- “La mia giornata”: Qui andremo ad inserire le attività che vorremo\dovremo completare nell’arco della giornata. Ogni giorno questa lista viene svuotata per permetterci di andare a rifarla da capo. Le attività non completate non verranno cancellate ma andranno a distribuirsi negli elenchi di origine.
- “Importante”: Qui troveremo tutte le attività che noi stessi abbiamo contrassegnato come importanti per averle ben visibili anche in un’area dedicata.
- “Pianificato”: Qui si vanno ad inserire automaticamente tutte le attività pianificate nei giorni a venire man mano che andremo ad inserire date di scadenza e\o promemoria alle nostre attività.
- “Assegnate a me”: Qui troveremo tutte le attività che ci sono state assegnate da un proprio collega tramite ToDo o Planner.
- “Messaggi di posta elettronica contrassegnati”: Tutte le volte che metti la bandierina a una mail e ti si evidenzia di giallo? Eccole 😊 cliccando sopra l’attività ti si aprirà un pannello laterale a destra per andare ad assegnare un promemoria cosi non potrai scordare di svolgere le richieste contenute all’interno dela mail.
- “Attività”: Qui è dove possiamo creare le attività in modo generico.
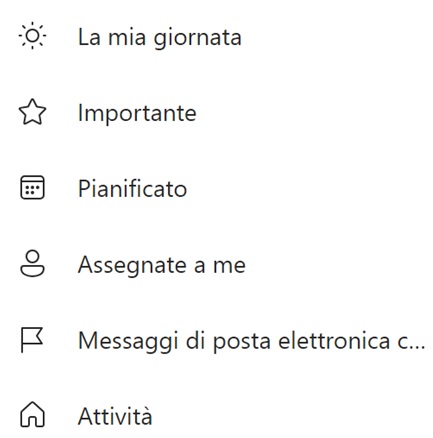
L’utilizzo
Sarà possibile anche andare a creare dei gruppi e liste personalizzate in modo da poter organizzare le attività come preferiamo. In questo screenshot un esempio:
Con pochi click e in modo molto intuitivo sono andato a creare prima due macro gruppi relativi alla mia vita lavorativa e privata e sono andato a creare degli elenchi nei quali poi andrò a inserire le attività per tenerle in ordine in base alla tipologia.
Per farlo ho utilizzato i pulsanti “Crea nuovo gruppo” e “+ Nuovo elenco”

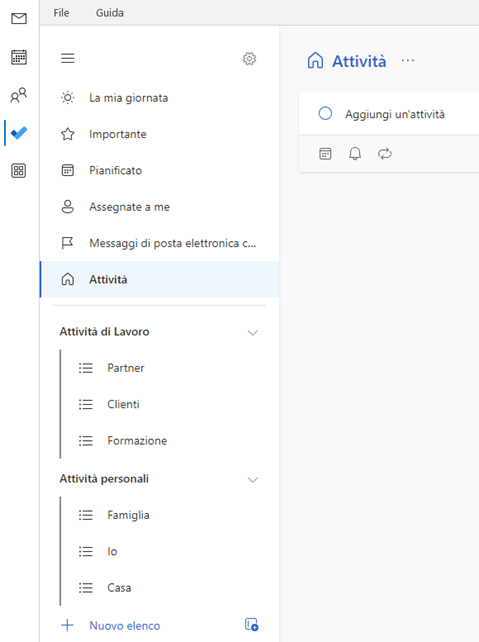
Spostandosi tra i vari elenchi sarà ora possibile creare le attività andando a scrivere l’impegno che dovremo svolgere.
Proviamo a creare un’attività assieme dai:
Prendiamo come esempio il caso in cui ogni ultimo giorno del mese io debba inviare a Fabrizio un report e non mi voglio scordare di farlo:
1) Mi sposto nell’elenco corretto (es. Partner)
2) Digito il testo dell’attività (es. inviare a Fabrizio il report)
3) Clicco sull’icona dell’agenda per andare a settare la data entro il quale l’attività dovrà essere svolta
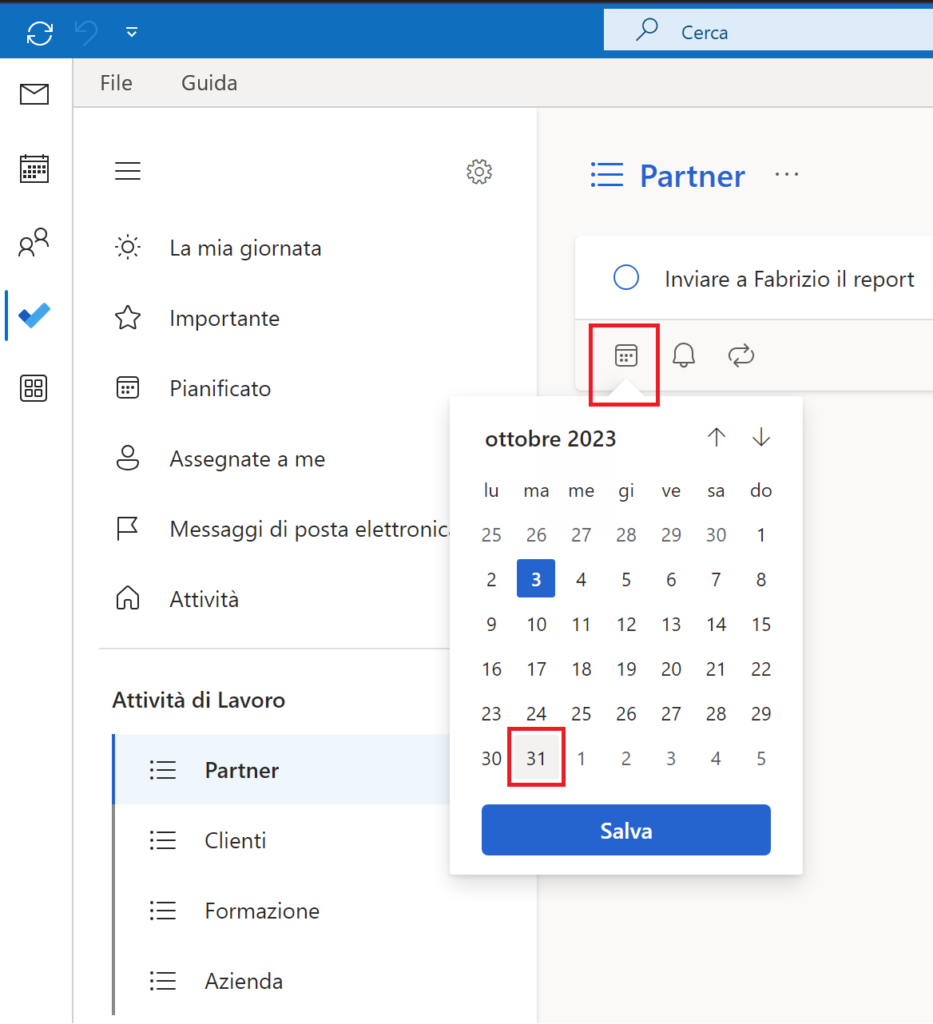
4) clicco sull’icona della campanella per impostare la data e l’orario in cui vorrò ricevere un promemoria
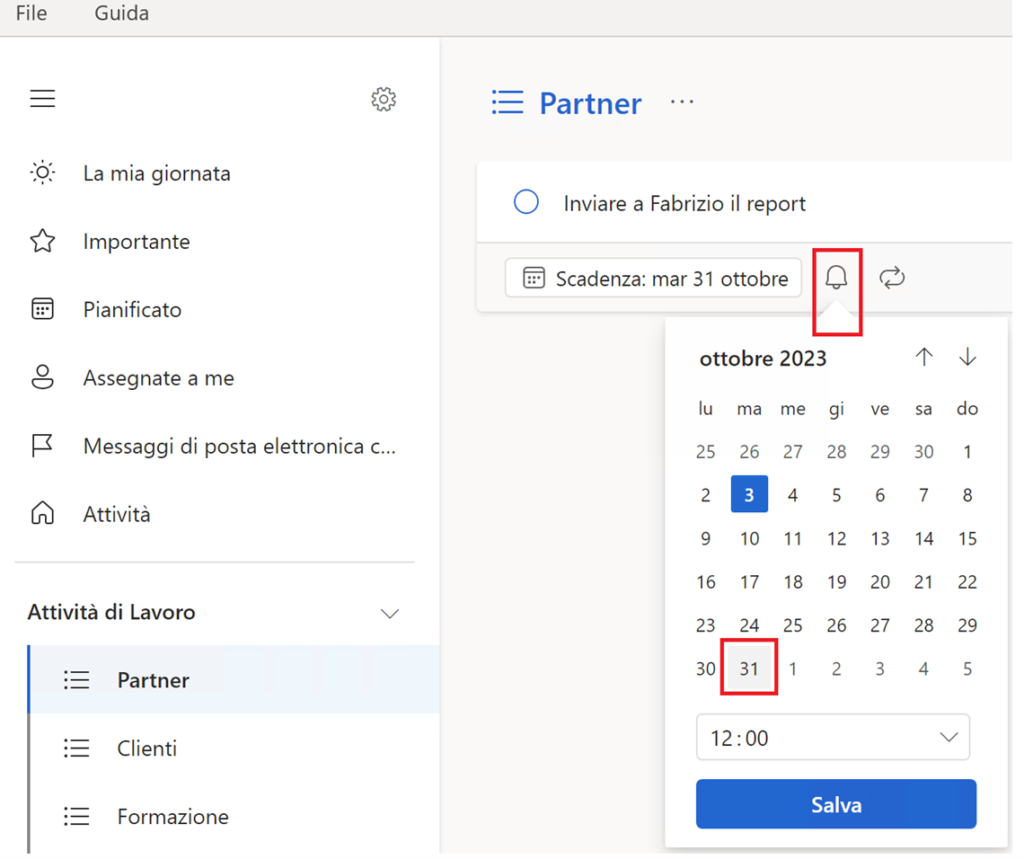
5) dato che questa attività dovrà essere svolta ogni mese vado a impostare la ricorrenza in modo da essere avvisato ogni mese per non scordarmi di inviare il report 😊
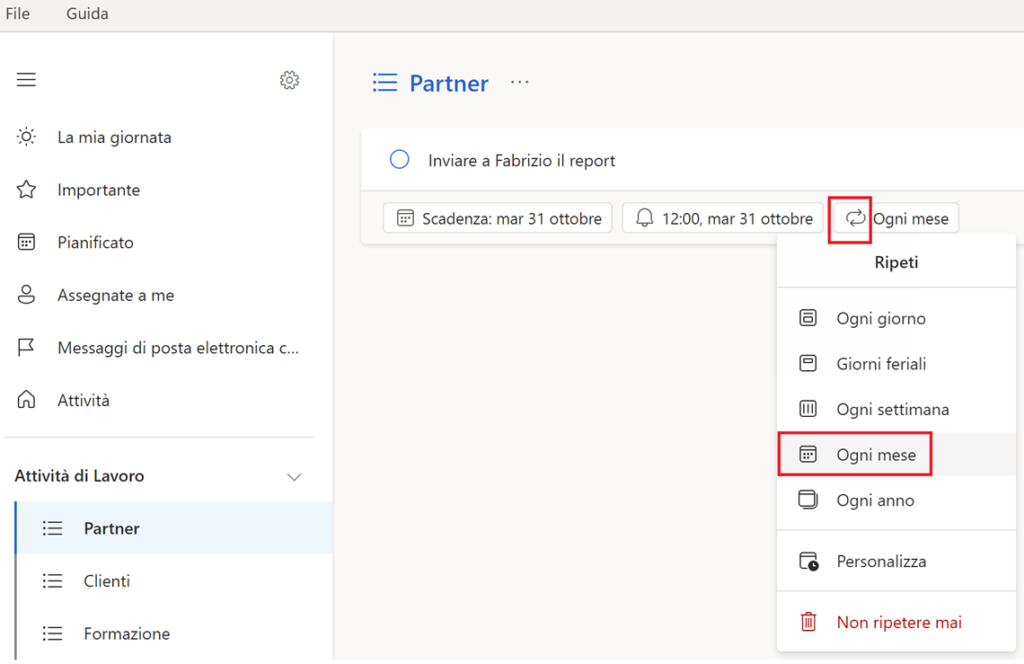
6) clicco su Aggiungi per completare la creazione dell’attività

Ecco fatto, il 31 Ottobre alle 12 come da nostra impostazione ci arriverà un promemoria da Outlook per ricordarci che dovremo inviare il nostro report a Fabrizio 😊
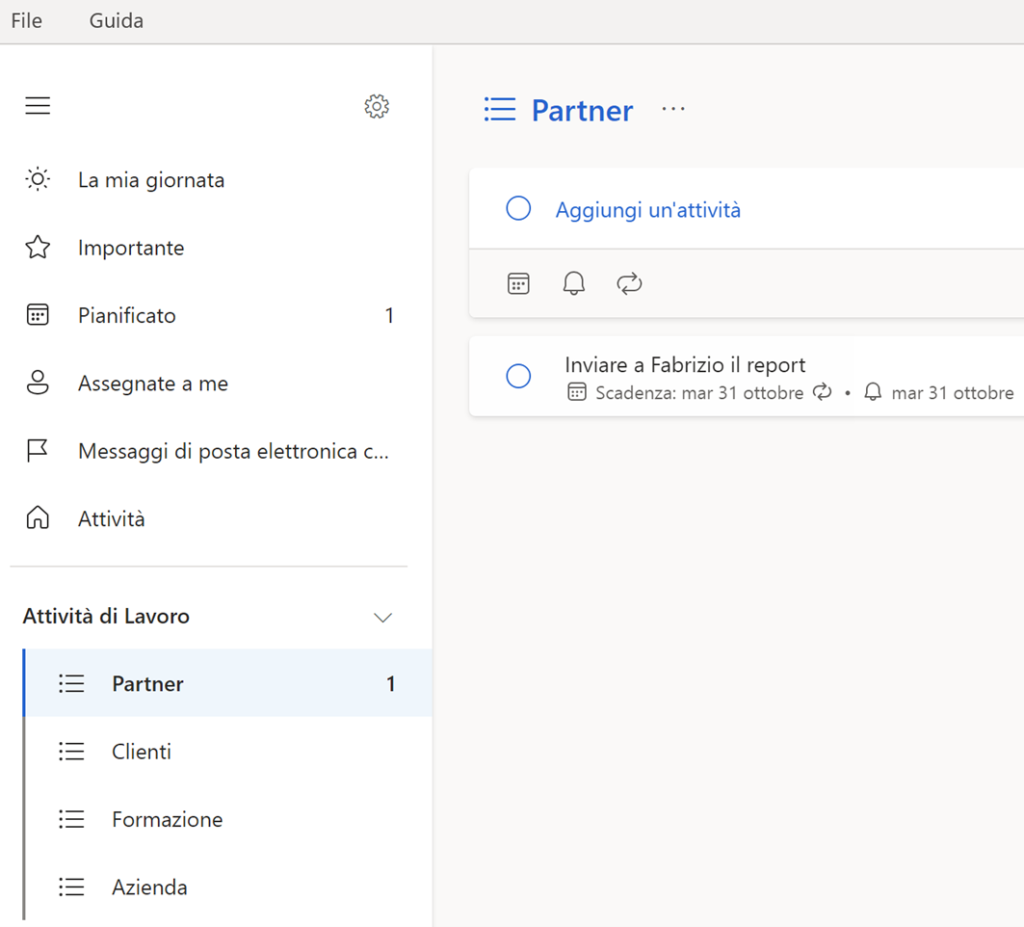
Dopo aver inviato il report, cliccando all’interno del pallino bianco andremo a settare come “completata” l’attività e nel caso in cui avessimo impostato una ricorrenza (come nel nostro esempio), ToDo ci mostrerà in automatico l’attività con la data di scadenza aggiornata al mese successivo (30 Novembre)
Fico no? 😊
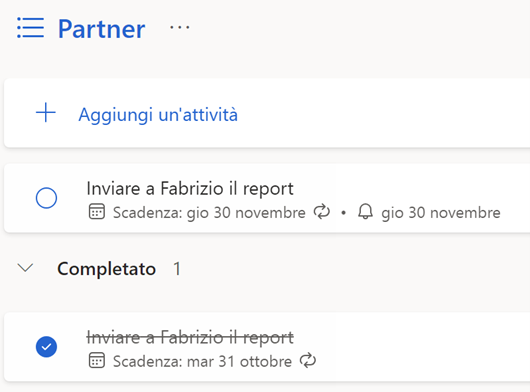
Condivisione
È possibile anche condividere con i propri colleghi un elenco di attività in modo da poterne avere visione assieme.
Per aiutarti a capire meglio come fare, ho creato un gruppo “Attività Condivise” e un elenco per ogni collega in modo da avere le attività condivise suddivise per collega.
Cliccando sull’elenco e su “Condividi” in alto a destra
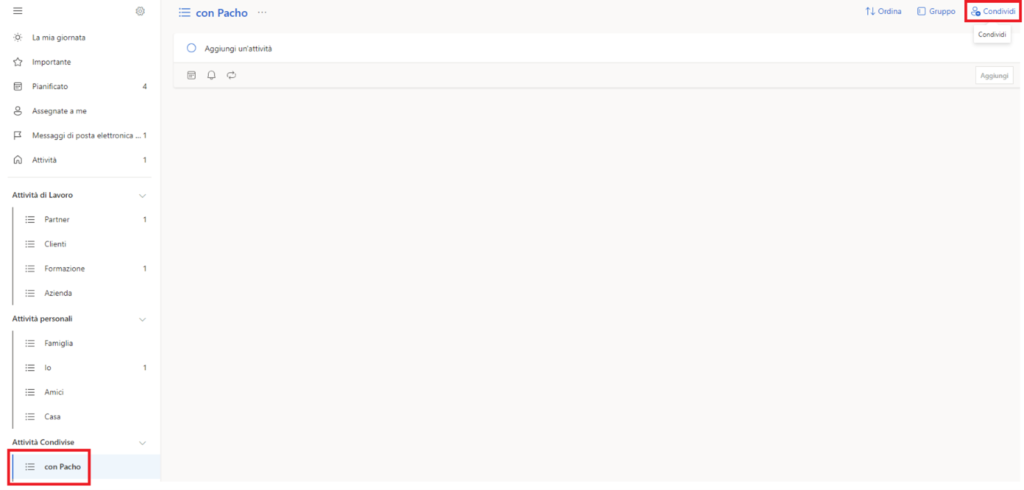
Sarà possibile creare un collegamento di invito
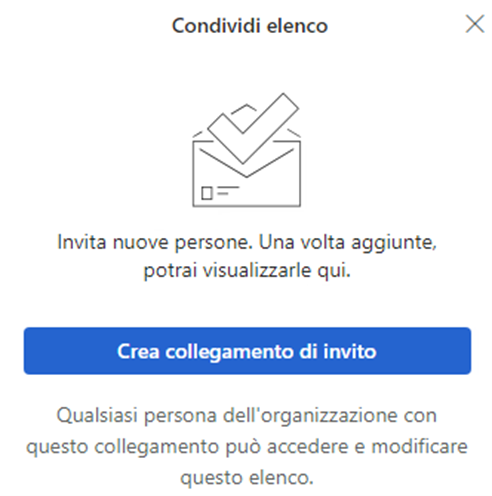
Che potrà essere spedito via posta elettronica al o ai colleghi con cui si desidera condividerlo o più velocemente cliccando su “copia collegamento” per poter incollare il link in una chat di Team.
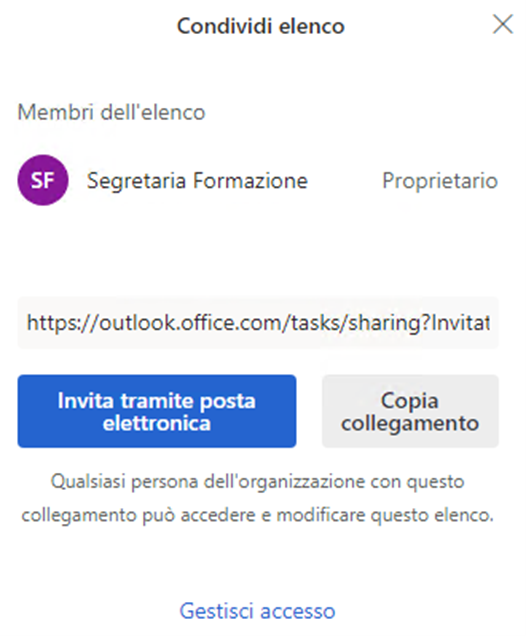
una volta condiviso sull’elenco compariranno gli omini ad indicare appunto che la condivisione è avvenuta con successo.
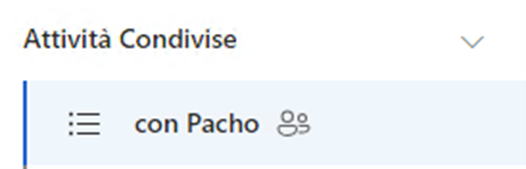
In questo modo io e il mio collega Pacho (+ altri colleghi se lo volessimo) potremo aggiungere\gestire attività che magari riguardano entrambi e chi ne completa di più a fine settimana ha l’aperitivo pagato 😀
Dai spero che questo articolo ti abbia aiutato a conoscere questo strumento che può rivelarsi molto utile nel tuo quotidiano lavorativo e non.
Come sempre per qualsiasi dubbio noi di Yooda siamo qui:
Yooda | Blog | Modern workplace – Yooda
Enjoy!