Telefoni analogici? Oggi ti spieghiamo come!
Con questo articolo diamo inizio a Yooda Lab. Periodicamente verranno pubblicati articoli su nuove funzionalità o prodotti che Yooda sperimenta nel proprio lab.
Gateway analogici
Contrariamente a Skype for Business, fino a poco tempo fa, Teams non permetteva di configurare gli “analog device”. Microsoft ha annunciato che a partire dal 1Q 2023 Microsoft SIP Gateway supporterà i telefoni analogici tramite adattatori telefonici analogici (ATA) certificati di Audiocodes, Cisco e Poly.
Per poter utilizzare i SIP Gateway Analogici è necessario abilitare e configurare SIP Gateway sul proprio tenant.
NOTA: i SIP Gateway Analogici supportano solo i Common Area Phone o, secondo la nomenclatura aggiornata, Microsoft Teams Shared Device
Nel nostro Lab abbiamo utilizzato un ATA Audiocodes MP-112 FXS
FIRMWARE ATA
Il firmware minimo sugli ATA Audiocodes è il 6.60A.367.001. E’ quindi necessario aggiornare l’ATA a questa versione (o superiore). Una volta aggiornato il firmware, riportare l’ATA ai valori di fabbrica. E’ possibile mantenere i valori di network (IP, netmask, default gateway, DNS e NTP).
A questo punto occorre configurare alcuni parametri per l’onboarding
CONFIGURAZIONE ATA
Accedendo all’interfaccia web dell’ATA all’indirizzo http://xx.xx.xx.xx/AdminPage (dove xx.xx.xx.xx è l’IP dell’ATA) e cliccando su “INI Parameters” vedremo questa schermata:
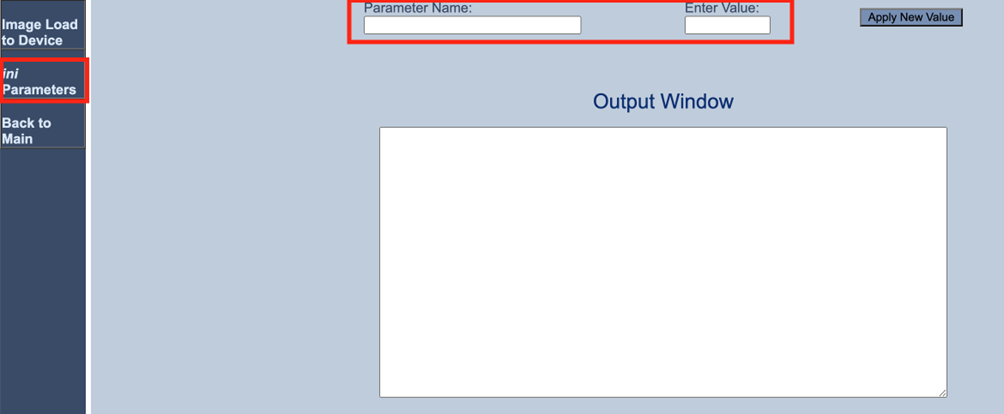
Nella casella “Parameter Name” e “Enter Value” inserire i seguenti valori e cliccare su “Apply new Value” (uno alla volta):
| Parameter Name | Enter Value |
| inifileurl | http://emea.ipp.sdg.teams.microsoft.com/mac.ini |
| AUPDResetURLOnWebConfig | 1 |
| setdefaultoninifileprocess | 1 |
il valore di inifileurl è impostato per la region EMEA. I valori possibili sono:
| EMEA | http://emea.ipp.sdg.teams.microsoft.com/mac.ini |
| Americas | http://noam.ipp.sdg.teams.microsoft.com/mac.ini |
| APAC | http://apac.ipp.sdg.teams.microsoft.com/mac.ini |
L’ATA otterrà la configurazione iniziale e si riavvierà in automatico.
Analizzando la configurazione ottenuta si noterà come l’onboarding abbia configurato gli IPGroup e i Proxy Set per il dialogo con Teams e due utenze sulle due porte dell’ATA:
[…]
ProxyIp 0 = “obsbc-euwe.sdg.teams.microsoft.com”, 2, 1;
ProxyIp 1 = “mainsbc-euwe.sdg.teams.microsoft.com”, 2, 2;
[….]
TrunkGroupSettings 0 = 1, 0, 0, “onboarding.org “, “”, 1, 0, 255, “”;
TrunkGroupSettings 1 = 2, 0, 0, “onboarding.org”, “”, 1, 0, 255, “”;
[.…]
PstnPrefix 0 = “00908F247651jLSMKXyb”, 1, “”, “*”, 0, -1, “”, “”, “”, -1, -1;
PstnPrefix 1 = “00908F247651jLSMXXhn”, 2, “”, “*”, 0, -1, “”, “”, “”, -1, -1;
[….]
Da notare che il sip domain è “onboarding.org” e che i numeri telefonici assegnati alle due porte sono derivati dal MAC address dell’ATA stesso. Questi valori verranno modificati automaticamente quando l’utenza CAP si loggherà.
Analizzando lo stato del nostro ATA noteremo che i SIP Trunk verso Teams sono in servizio:
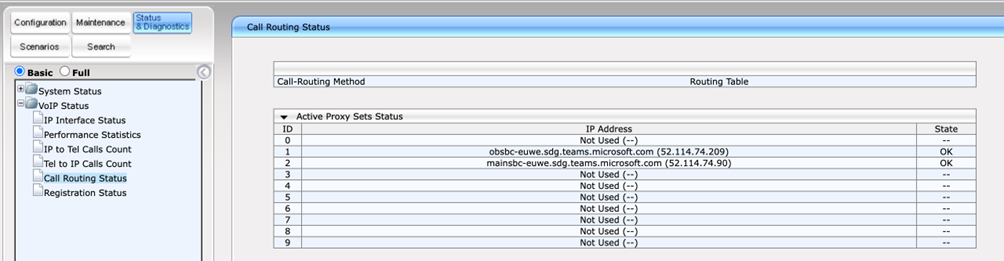
Provando a catturare il traffico del nostro ATA noteremo le REGISTER verso Teams:
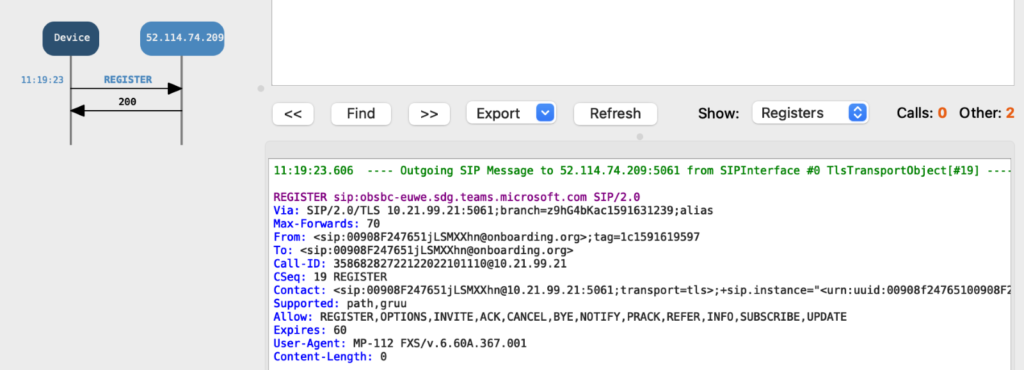
Adesso il nostro ATA è pronto. Dobbiamo configurare la parte Teams.
CONFIGURAZIONE DEVICE
- Accedere al TAC: https://admin.teams.microsoft.com
- Selezionare Teams Devices / SIP Devices
- Dal menu Actions selezionare Provision Devices
Da questa schermata è possibile caricare un CSV con tutti i MAC Address da aggiungere oppure inserirli manualmente uno alla volta (come nel nostro caso).
- Cliccare su Add MAC Address Manually:
- ID Type: Hardware ID (analog)
- Enter hardware ID: xx-xx-xx-xx-xx-xx:yyy dove xx-xx… sarà il mac address dell’ATA e :yyy sarà la porta (001, 002, …, 018)
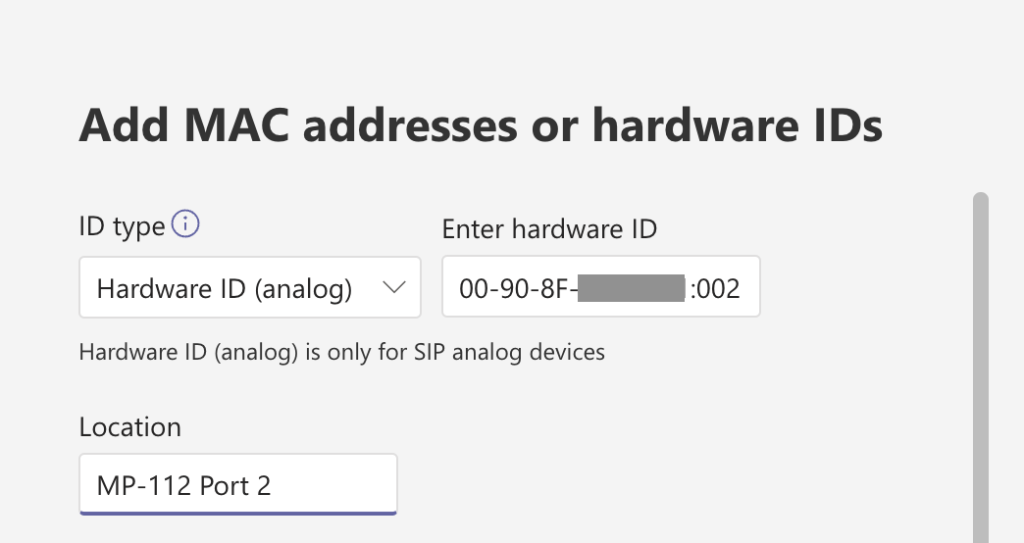
Una volta aggiunto, il device dovrà essere autorizzato. Per farlo è necessario selezionare il device e cliccare su “Generate verification code”. Verrà generato un codice e visualizzato nella colonna “Verification Code”. Collegare un telefono analogico alla porta dell’ATA e digitare *55*xxxxxx (dove xxxxx è il verification code appena generato)
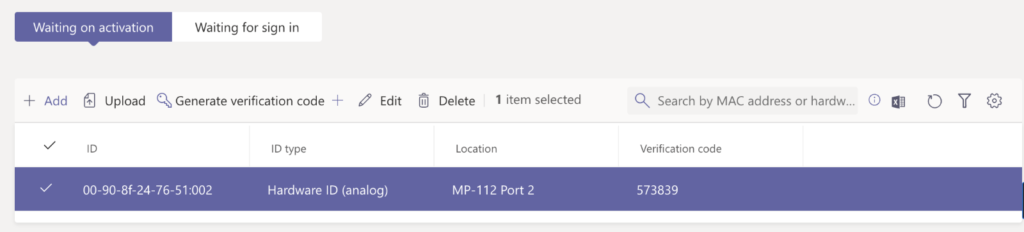
Se tutto è andato bene si sentirà un tono di conferma.
LOGIN
Una volta autorizzato il device sarà necessario loggare un utente. Sempre da TAC in “Teams Devices” / “SIP Devices” noteremo il nostro ATA (porta 2) nello stato “Offline” e “Signed Out”
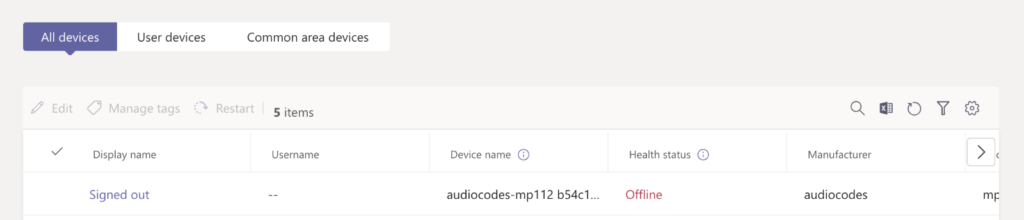
Cliccando su “Signed Out” si accede alla pagina che ci permette di generare il codice di login:
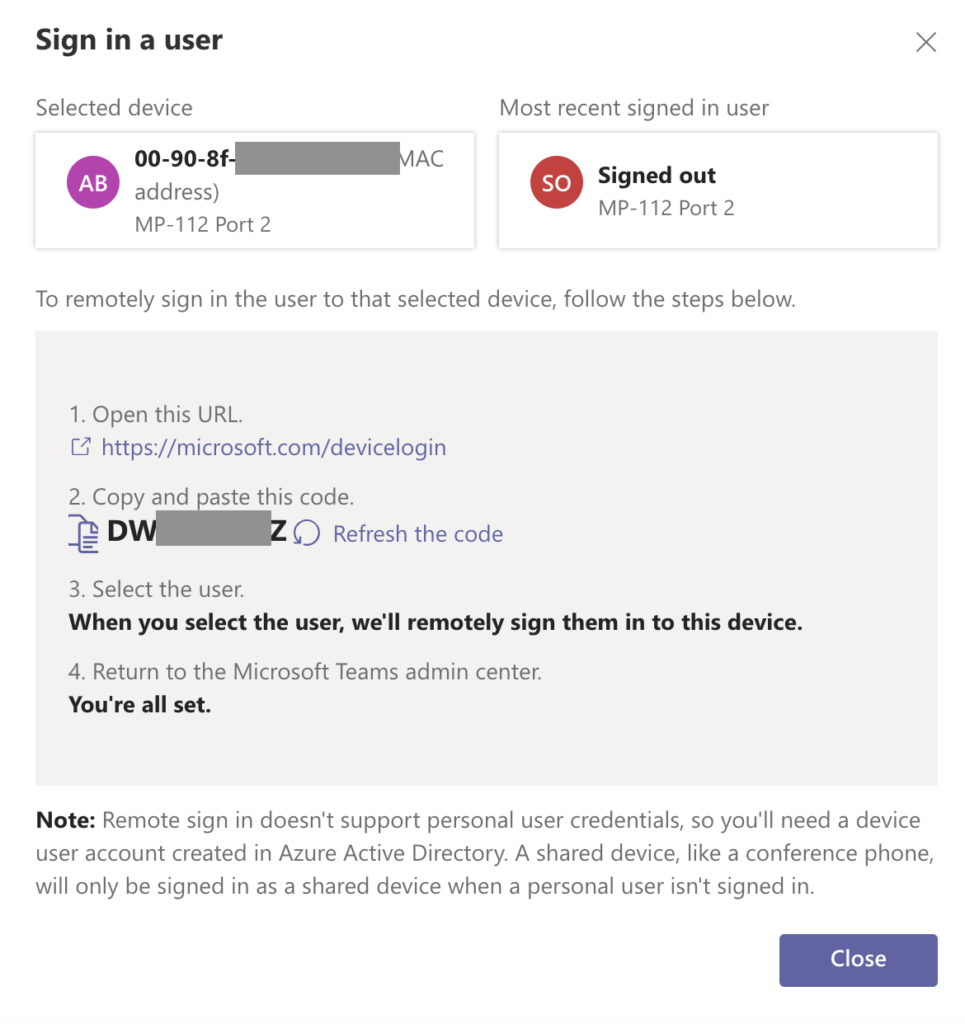
- Accedere quindi a https://microsoft.com/devicelogin
- Digitare il codice generato
- Loggarsi con le credenziali dell’utente (con licenza CAP/Shared Device) e con una Calling Policy che permetta le chiamate ai SIP Device
Sulla TAC si vedrà il nostro utente loggato e lo stato “Healthy”
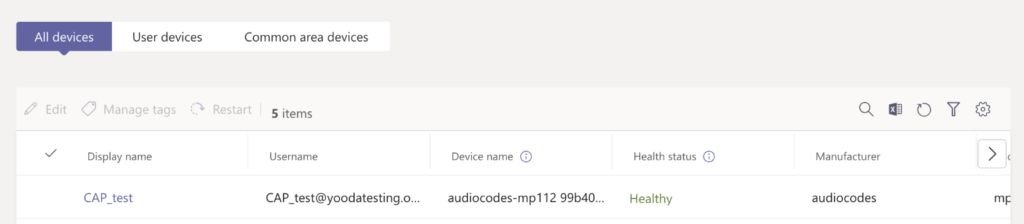
Analizzando la configurazione del nostro ATA noteremo alcuni cambiamenti:
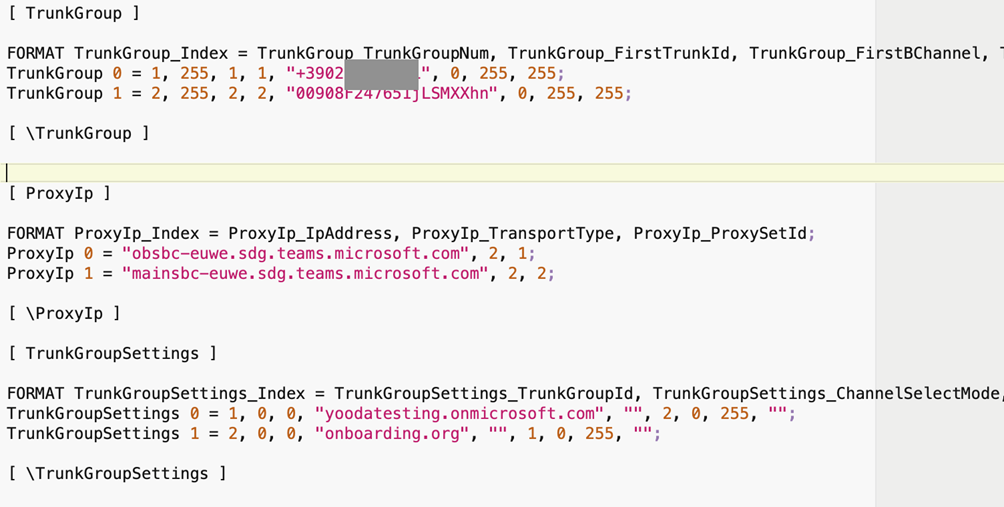

Da notare che il numero telefonico è cambiato in quello assegnato al nostro utente, il SIP domain è diventato il dominio del nostro tenant e il Display Name è quello del nostro utente.
Ora sai come configurare in Teams i tuoi Telefoni analogici, ma se vuoi leggere altri articoli riguardanti Teams,clicca qui!
