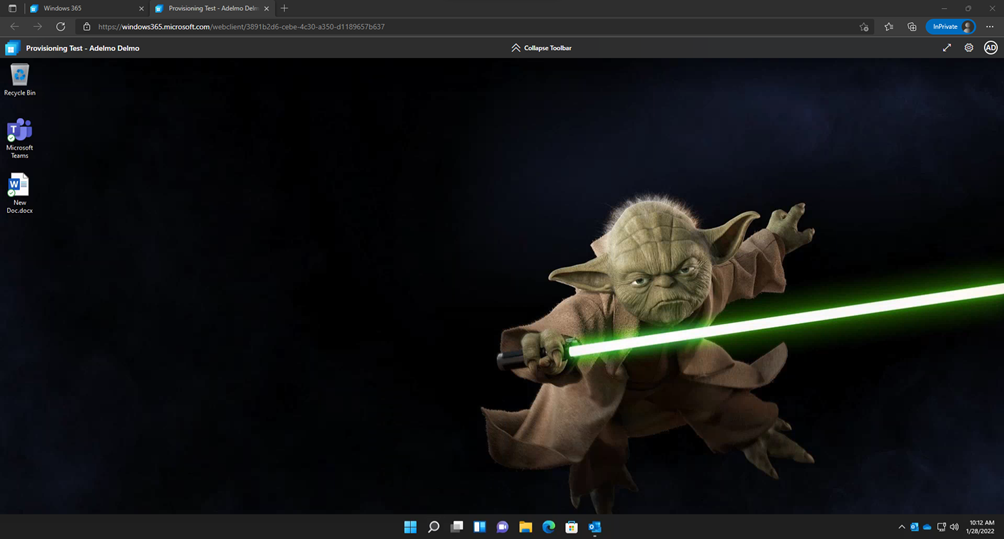Windows 365 è un servizio basato su cloud che va a configurare un nuovo tipo di macchina virtuale Windows (Cloud PC) per gli utenti finali.
Ogni Cloud PC viene assegnato a un singolo utente ed è il dispositivo Windows a lui dedicato. Questa soluzione offre i vantaggi di produttività, sicurezza e collaborazione di Microsoft 365.
Windows 365 è disponibile in due edizioni:
- Windows 365 Business: progettato specificamente per l’uso in aziende di piccole dimensioni (fino a 300 postazioni) che desiderano PC cloud pronti all’uso e con opzioni di gestione semplici.
- Windows 365 Enterprise per le aziende più grandi che desiderano postazioni illimitate per la creazione di PC cloud. Include opzioni per creare PC cloud personalizzati in base alle immagini custom create direttamente dal reparto IT, più opzioni di gestione e integrazione completa con Microsoft Endpoint Manager.
Che cos’è un CLOUD PC?
Un Cloud PC è una macchina virtuale in alta affidabilità, ottimizzata e scalabile che offre agli utenti finali una vera e propria versione di Windows Desktop. È ospitato nativamente nel servizio Windows 365 ed è accessibile da qualsiasi luogo, da qualsiasi dispositivo.
Gli utenti finali hanno una relazione 1:1 con il proprio Cloud PC. È il proprio PC personale nel cloud. Gli utenti possono connettersi al proprio Cloud via web usando windows365.microsoft.com (da qualsiasi dispositivo, MAC, Windows, iOS e Android), oppure tramite l’app Remote Desktop.
Creazione Cloud PC Enterprise
Requisiti tecnici e di licenza:
- Licenza: Utenti con Windows Pro endpoints: W10/11 E3 + EMS1 E3 or M365 F3/E3/E5/BP. Users con Non-Windows Pro endpoints: Win VDA E3 + EMS1 E3 or M365 F3/E3/F5/BP
- Azure Subscription: Almeno una necessaria per la creazione dell’Azure Virtual Network
- Network: Azure Virtual Network in comunicazione con Domain Controller on-premise
- Machine Identity: Hybrid Azure AD Join (HAADJ)
- User Identity: Hybrid users (AD + AAD)
- Immagine S.O.: Galleria oppure BYO in Azure
- Management: Microsoft Endpoint Manager (supporta MECM co-management)
- Admin Permission: M365: Intune Service Admin (standard MEM RBAC after provisioning). Azure: Subscription Owner (setup network connection)
Per creare un nuovo Cloud PC è necessario
- Sincronizzare utenti dalla propria infrastruttura Active Directory on-premise. Per il momento non è supportato il join ad Azure AD.
- Assegnare licenza Windows 365 agli utenti
- Aggiungere un On-Premise Network Connection
- Creare una Policy di provisioning
- Add Device Images (opzionale)
- Sincronizzazione utenti e Device.
All’interno di AD Connect, andare a selezionare gli utenti da sincronizzare e configurare l’hybrid join dei device.
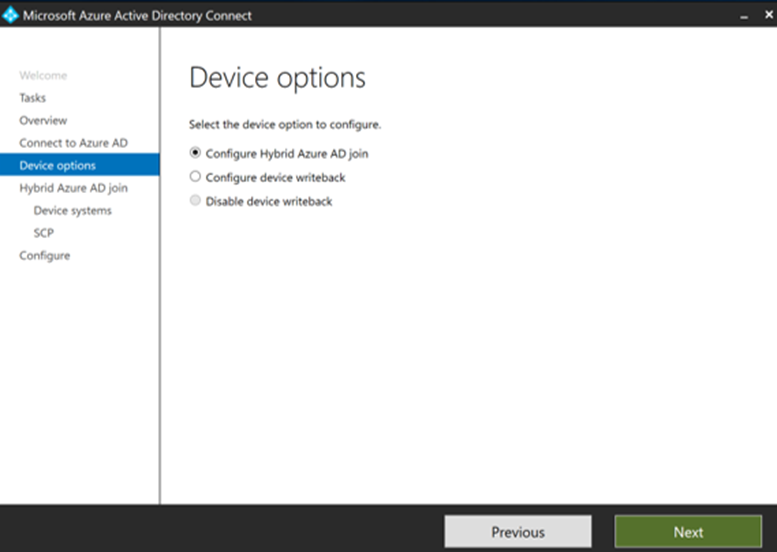
- Assegnare le licenze agli utenti
All’interno del portale di Amministrazione di Microsoft 365, assegnare le licenze necessarie. Active Users -> Seleziona l’utente -> Assegna la licenza di Windows 365 Cloud PC
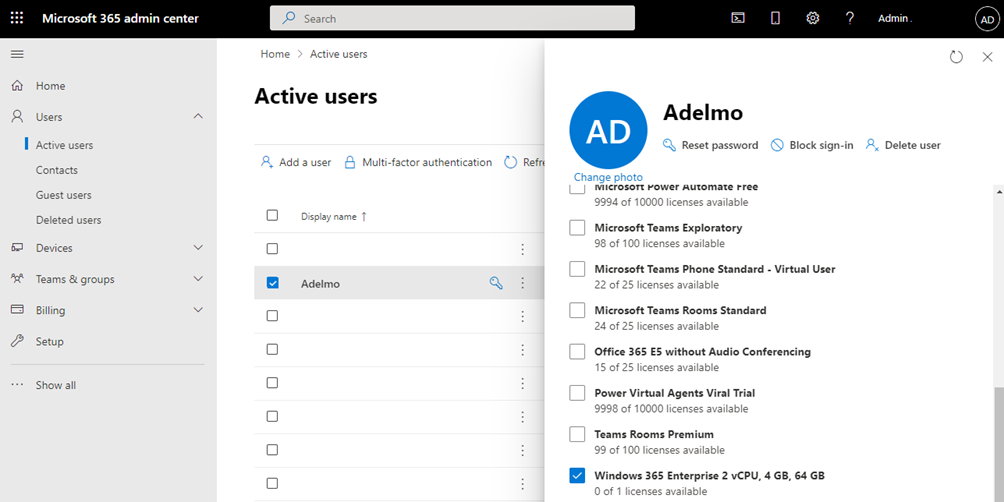
- Creazione On-Premise Network Connection
Per permettere ai Cloud PC di essere joinati al dominio on-premise, occorre creare una connessione diretta verso i servizi AD DS.
All’interno del Microsoft Endpoint Manager Admin Center, selezionare Devices -> Windows 365 -> Tab On-premise network connection -> Create Connection -> e qui compilare i campi con le informazioni richieste AD DS. Il campo OU è facoltativo, nel caso venga inserita inserire il Distinguished name (DN). Il campo AD username UPN è un account di servizio che deve disporre dell’autorizzazione per joinare i computer al dominio e, se impostato, all’unità organizzativa di destinazione.

- Creazione Provisioning Policy
La Provisioning Policy contiene le impostazioni di configurazione fondamentali per il processo di provisioning per i Cloud PC
All’interno del Microsoft Endpoint Manager Admin Center, selezionare Devices -> Windows 365 -> Tab Provisioning Policy -> Create Policy -> Inserire un nome per identificarla -> Selezionare la connessione on-premise creata in precedenza -> Selezionare l’immagine Windows desiderata -> Infine assegnare al gruppo di utenti con licenza.
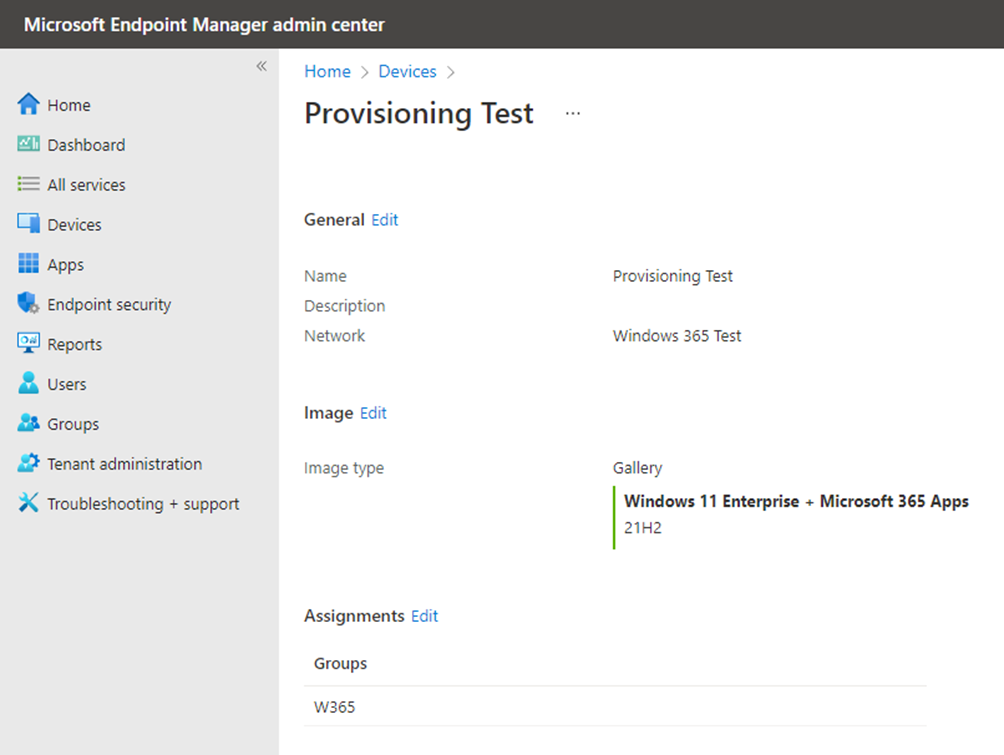
- Selezione images
Microsoft Cloud PC fornisce una galleria integrata per le immagini di Windows Enterprise.
Images with pre-installed M365 Apps: Si tratta di immagini con app M365 e ottimizzazioni Teams installate per impostazione predefinita, pronte per la produttività degli utenti.
Images with VDI/OS optimizations: Si tratta di immagini di base di Windows Enterprise con ottimizzazioni applicate per funzionare bene in ambienti virtualizzati e configurazioni hardware di fascia bassa.
Se si ha bisogno di utilizzare immagini personalizzate, è possibile aggiungere delle immagini custom con le applicazioni già installate. Durante la creazione della policy di provisioning, si ha la possibilità di fornire il versioning delle immagini per una gestione più semplice. Microsoft suggerisce comunque di utilizzare le immagini customizzate solo per eseguire le modifiche di base sul S.O., e poi gestire il device, e pubblicare apps tramite Endpoint Manager.
Una volta terminata la configurazione è possibile verificare lo stato dei propri Cloud PC sotto al Tab All Cloud PCs

User Experience
L’utente finale a questo punto si può collegare via Web al portale https://windows365.microsoft.com, e loggarsi con la propria utenza di Microsoft365. Una volta loggato al suo interno è possibile verificare tutti i client configurati per il suo utente.
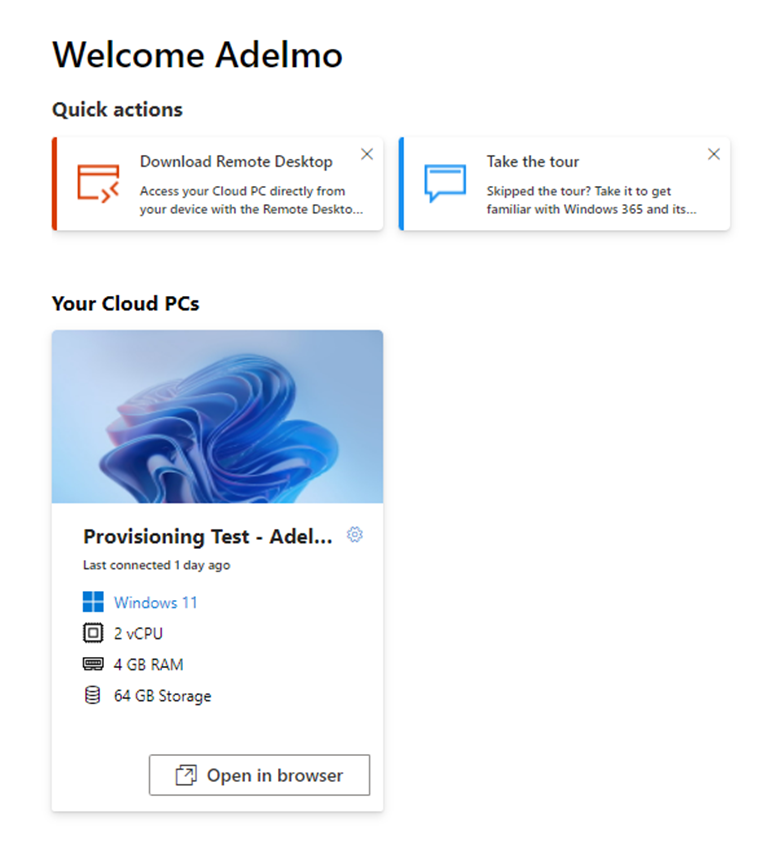
È possibile utilizzare anche il client Remote Desktop, effettuando la Subscription sempre con le credenziali di Microsoft365 dell’utente finale.
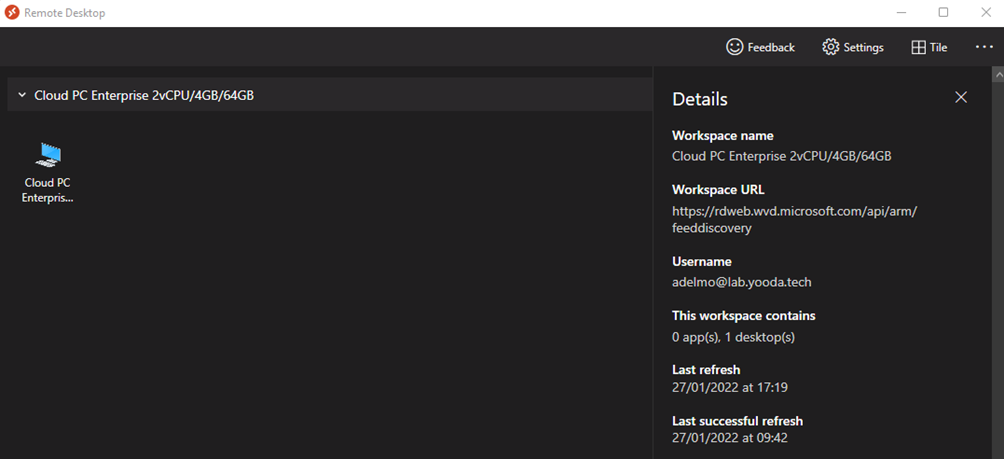
Collegandosi al proprio Cloud PC verrà richiesto quali settaggi riportare all’interno del proprio client Cloud.
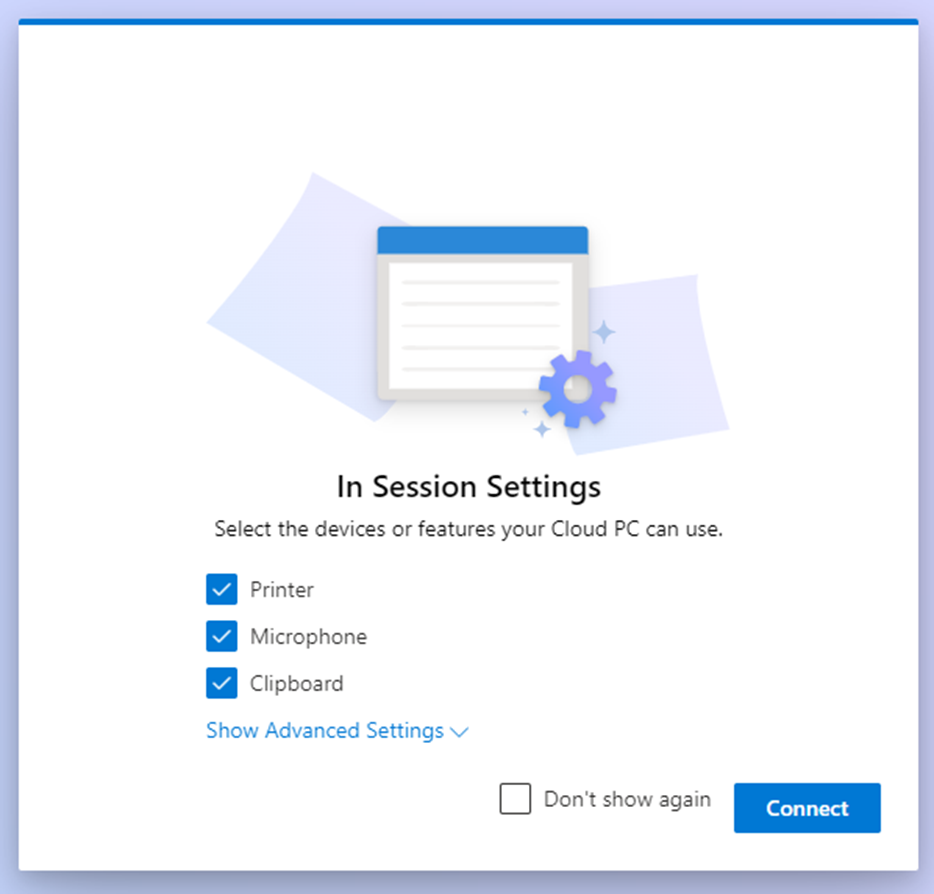
Una volta effettuato l’ultimo login l’utente si troverà all’interno del proprio client virtuale